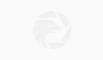简体中文
繁體中文
English
Pусский
日本語
ภาษาไทย
Tiếng Việt
Bahasa Indonesia
Español
हिन्दी
Filippiiniläinen
Français
Deutsch
Português
Türkçe
한국어
العربية
How to change your desktop background on a Mac computer to any image, in 4 different ways
Abstract:There are several ways to change your background on a Mac. Here's how to change your Mac's background to any image, through four different methods.
You can change your Mac desktop background to one of Apple's preloaded options from the “System Preferences” menu.You can also set one of your own images, or a folder of images, to use as your desktop background.You're also able to quickly set an image as your desktop background by right clicking it and choosing the option.Visit Business Insider's homepage for more stories.Not in love with Apple's customary mountain range, or night sky wallpapers? No problem! It's quick and easy to give your Mac a customized look by changing the desktop background image to something you prefer. You can select from a variety of other options already loaded by Apple, or use one of your own photographs. Whatever you choose, you can freshen up your look now by following the simple steps below.How to change your background picture from Systems PreferencesYou can set your desktop image to one of a variety of options that Apple has already preloaded onto your Mac:1. Open the Apple menu and select “System Preferences.” It may also be pinned to your dock (it's a grey gear).2. Click on “Desktop & Screen Saver.”3. On the left side of the Desktop panel select the Apple drop down and click on “Desktop Pictures.”4. You can now choose the picture you want to use as your background image. You can also have the image change at regular intervals by ticking the “Change picture” option at the bottom of your page, then set the time interval from the drop down box. The background will go through all the photos in the “Desktop Pictures” folder.If you want the order to be shuffled, then tick the “Random order” option box at the bottom of the page. Depending on your Mac OS version, you may be able to choose a “Dynamic Desktop” image. The “Dynamic Desktop” options will automatically change your desktop image based on the time of day. You can also choose to use your own photos for the desktop background:1. To use photos in your Photos app or Pictures folder, you can use the drop down option on the left side of the panel or you can add another folder by clicking the + in the bottom left corner.2. Now, choose the location of the folder that contains the photo, or photos you want to use.3. You can now select the photo you want to use from the options displayed, or select the “Change picture” option to have the background image cycle through all of the images in your selected folder. The time between changes can be set from the drop down menu and you can have the order shuffled by ticking the “Random order” box. If you use multiple displays, you can also set a different image for each screen.How to change your background from the Photos appYou can also set the background from the Photos app, without having to go through “System Preferences”:1. Open the Photos app. If you're using multiple displays, make sure that the Photos window is on the display that has the desktop you want to change. 2. Find the image you want to use and right click (or Ctrl+Click) on it.3. Select “Share” and then “Set Desktop Picture.”How to change your background from FinderInstead of using the Photos app, you can find the image through Finder.1. Open Finder and locate the image you want to use.2. Right click (or Ctrl+Click) on the image and select “Set Desktop Picture.”Note: You can also use this method on a photograph you find on the internet, as long as you save it onto your Mac first.How to change your background by dragging and dropping an image onto your desktopThere is a fast shortcut to set any image as your desktop background. 1. Drag and drop the image onto the desktop you want to change.2. Right click (or Ctrl+Click) on the image and select “Set Desktop Picture.”This is a great way to use an image that you've received through email or iMessage, or a screenshot (which will automatically save to your desktop) you've taken.Related coverage from How To Do Everything: Tech:How to zoom in and out on any Mac computer, using a keyboard or trackpadHow to uninstall apps on a Mac computer in three different waysHow to create folders on a Mac computer and organize your filesHow to change your Mac computer's password, or reset it if you've forgotten it
Disclaimer:
The views in this article only represent the author's personal views, and do not constitute investment advice on this platform. This platform does not guarantee the accuracy, completeness and timeliness of the information in the article, and will not be liable for any loss caused by the use of or reliance on the information in the article.
Read more

Apple Stock Surges On Report Saying Autonomous Car Coming in 2025
Apple is accelerating its electric car project under Kevin Lynch Bloomberg News reported Thursday, with plans to unveil an autonomous vehicle as early as 2025.

Apple posts rare sales miss amid chip shortage, supply issues
Apple CEO Tim Cook says the global chip shortage clipped Apple sales by as much as $6 billion over the three months ending in September.

Apple Tops $2.5 Trillion Market Cap
Apple stock market cap exceeded $2.5 trillion Wednesday.
The new iPhone SE comes in 3 colors — here's how to decide which to buy - Business Insider
Apple just announced a smaller, cheaper iPhone that has the same processing power as the new iPhone 11. Here are the colors it comes in.
WikiFX Broker
Latest News
FCA Warns Against 10 Unlicensed or Clone Firms
CySEC Warns Against 14 Unlicensed Investment Websites
Top Currency Pairs to Watch for Profit This Week - March 31, 2025
Will natural disasters have an impact on the forex market?
Philippines Deports 29 Indonesians Linked to Online Scam Syndicate in Manila
Exposing the Top 5 Scam Brokers of March 2025: A Closer Look by WikiFX
Gold Prices Climb Again – Have Investors Seized the Opportunity?
Webull Launches SMSF Investment Platform with Zero Fees
Australian Regulator Warns of Money Laundering and Fraud Risks in Crypto ATMs
The Withdrawal Trap: How Scam Brokers Lure Victims into Paying More
Currency Calculator