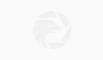简体中文
繁體中文
English
Pусский
日本語
ภาษาไทย
Tiếng Việt
Bahasa Indonesia
Español
हिन्दी
Filippiiniläinen
Français
Deutsch
Português
Türkçe
한국어
العربية
How to turn on Live Listen with AirPods: baby monitor, hearing-aid-friendly
Abstract:With Live Listen, you can turn your AirPods into a baby monitor or make them hearing aid-accessible. Here's how to turn Live Listen on with AirPods.
Apple released its Live Listen feature in 2014 to allow iOS devices to act as a microphone for people using MFI-compatible hearing aids.
You can now use Live Listen with your AirPods, if you have iOS 12 or later on your iPhone or iPad.
As well as assisting people with hearing aids, Live Listen can allow your iOS device and AirPods to be used as a mobile baby monitor.
Visit Business Insider's homepage for more stories.
In 2014, Apple launched Live Listen, a feature that allows your iOS device (iPhone or iPad) to act as a remote microphone to help hearing-impaired individuals using MFI-compatible hearing aids hear.
A few years later, in September 2018, they furthered the technology by enabling AirPods to use the software to act as a substitute hearing aid. But hearing impaired or not, you can use your iOS device as a directional microphone and listen to the audio through your AirPods (or even one AirPod on its own).
Although the feature was originally developed to help those who are hearing impaired, it can also be used to help separate voices from intense background noise or as a makeshift baby monitor.
It's a perfect portable monitor for parents on vacation. Simply place your iPhone or iPad near the baby's crib and point the bottom end in the baby's direction. Now, wear a single AirPod and you'll be able to listen in on your precious little one from any room in the house.
Ready to give it a try? Read on to start the simple setup.
How to set up Live Listen on your iOS device
Now that you know a little bit about Live Listen, you can follow the steps below to enable the feature on your iOS device by adding it to your “Control Center.” Here's how it works:
1. On the iOS device you want to use as the microphone (iPhone or iPad), open the “Settings” app (it looks like a grey gear).
2. Scroll down and click on “Control Center.”
3. Open “Customize Controls.”
4. Scroll down to the “Other Controls” section and click the green “+” button next to the “Hearing” option. It will now appear in the “Include” section. You can change the display order by tapping the option on the three horizontal lines and dragging it into place.
How to use Live Listen on your iOS device with AirPods
Now that you have the feature enabled on your iPhone or iPad, you can start using Live Listen with your AirPods:
1. Put on your AirPods and make sure they're connected to your iOS device. If you prefer, you can just wear one AirPod.
2. Launch your “Control Center.” Depending on what device you have this can be achieved by following one of these methods:
On an iPad with a home button or an iPhone 8 or older: swipe up from the bottom of the screen.
On a new iPad Pro (with no home button), or an iPhone R/X/XS/XS Max: swipe down from the upper right corner of the screen.
3. Tap the “Hearing” button – it looks like an ear with a hearing aid.
4. Under “Live Listen” it will say “Off.” Tap there to turn it “On.”
5. Place your paired iPhone or iPad near the person you want to hear. If possible, it's best to place it directly in front of them, with the bottom of the device (where the charging port is) pointed at them.
6. Use your iOS device volume buttons to control the audio level.
If you see the message “Unavailable for current route,” restart your iOS device and select “forget this device,” then reconnect your AirPods in the Bluetooth menu. If you still get this message, make sure that your AirPods aren't connected to multiple devices. You'll also see this message if you try to use Live Listen with any headphones other than AirPods.
Related coverage from How To Do Everything: Tech:
How to check the battery life of your AirPods on various Apple devices, including your AirPods case
How to use AirPods and pair them with almost any phone or device
How to customize all of your AirPods' features using an iPhone or iPad
How to make your AirPods louder if they aren't loud enough, or fix any other volume-related issue
Disclaimer:
The views in this article only represent the author's personal views, and do not constitute investment advice on this platform. This platform does not guarantee the accuracy, completeness and timeliness of the information in the article, and will not be liable for any loss caused by the use of or reliance on the information in the article.
WikiFX Broker
Latest News
Germany's Election: Immigration, Economy & Political Tensions Take Centre Stage
WikiFX Review: Is IVY Markets Reliable?
IG 2025 Most Comprehensive Review
ED Exposed US Warned Crypto Scam ”Bit Connect”
Top Profitable Forex Trading Strategies for New Traders
EXNESS 2025 Most Comprehensive Review
Currency Calculator