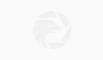简体中文
繁體中文
English
Pусский
日本語
ภาษาไทย
Tiếng Việt
Bahasa Indonesia
Español
हिन्दी
Filippiiniläinen
Français
Deutsch
Português
Türkçe
한국어
العربية
How to Use MT4?
Abstract:With MT4 available on your phone, you can trade and monitor your trades on the go. The android platform is easy and intuitive to use, and it has most features that are available on the computer MT4 platform. You only have to cope with a smaller screen size on your phone compared to your computer or your tablet.
With MT4 available on your phone, you can trade and monitor your trades on the go. The android platform is easy and intuitive to use, and it has most features that are available on the computer MT4 platform. You only have to cope with a smaller screen size on your phone compared to your computer or your tablet.
The MT4 on android has an interface that consists of 6 tabs at the bottom, and a menu at the upper left corner.
The symbols tab is the first tab from the left. By opening this tab, you will see the symbols you have subscribed to with the quotes next to each symbol. There is a plus button at the top and it allows you to add other symbols provided by your broker if they are not already on the list. By clicking on any symbol, you will see four options. The first option is “new order” and it allows you to open a new order, which could be an instant buy or sell order, or a pending order (it would open automatically when the marker reaches a certain price). The second option is “open chart” which will take you to the chart of the symbol. The third option is “symbol properties” which would give you more details about the symbol such as the ask or bid prices, contract size, and other specifications. The fourth option is the “simple view” which changes the view of the symbols and removes the “high” and “low” quotes.
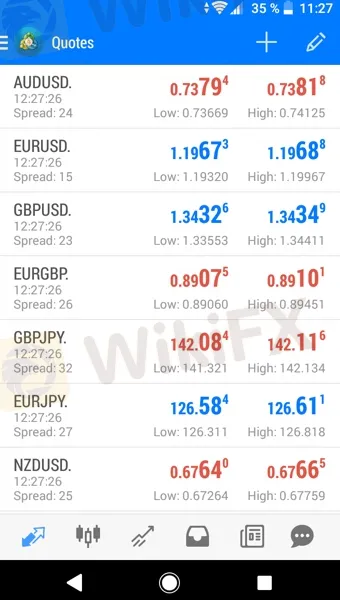
The chart tab. It opens the chart view. In this view you can chose the symbol you want by clicking on the dollar sign “$” above. Once you do you will see a list of symbols that you are subscribed to. You can subscribe to more symbols by going to the symbols tab and clicking on the plus button. You can also add a new order by clicking on the plus sign above. You will be able to enter a market order or a pending order. You can also click on the hour sign and choose a different timeframe for the chart. Additionally, you can add indicators by clicking on the (f) button, and you can add objects such as trendlines and others to the chart. Moreover, by clicking anywhere on the chart you will see the same options emerge in a blue circle. This can be handy while trading.
Orders tab includes details about your account and the current positions. This includes both open and pending positions. At the top you will see account details such as the balance, equity, and margin levels. You will see the profit or loss next to each open position. Under the open positions you will see the pending positions.
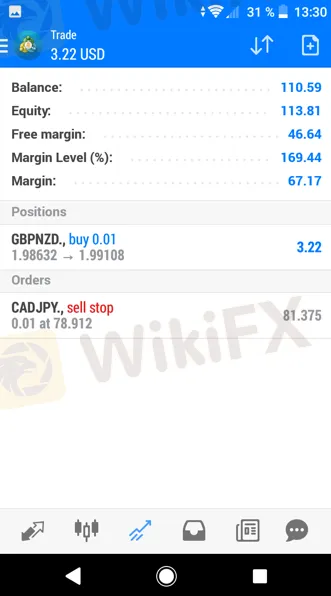
The history tab. This usually shows you your trading history within the day. However, you can adjust the timeframe to see your trading history for another period, such as last month, three, last year, among others. You can see your trading history per symbol as well by clicking on the dollar sign at the top. Next to it you will up and down arrows. This will help you sort orders by opening time, closing time, type of order, symbol, or profit. The calendar sign at the upper right corner will help you choose the time period for which you want to see your trading history.
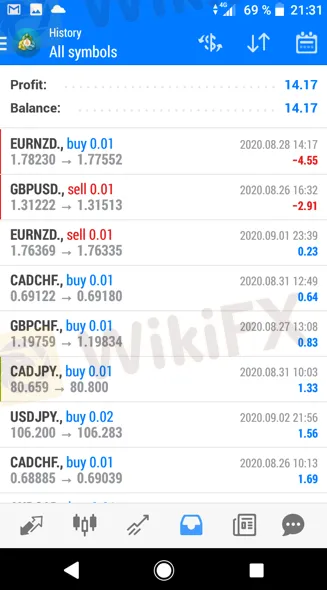
The news tab. Here the news that your broker provides you will be displayed.
The chat tab. There you can access your account by signing in and then chatting with your friends from within the MT4 android platform.
Disclaimer:
The views in this article only represent the author's personal views, and do not constitute investment advice on this platform. This platform does not guarantee the accuracy, completeness and timeliness of the information in the article, and will not be liable for any loss caused by the use of or reliance on the information in the article.
WikiFX Broker
Latest News
Revolut X Expands Crypto Exchange Across Europe, Targeting Pro Traders
Broker Review: Is Exnova Legit?
Capital.com Shifts to Regional Leadership as CEO Kypros Zoumidou Steps Down
Crypto Scammer Pleads Guilty in $73 Million “Pig Butchering” Fraud
CWG Markets Got FSCA, South Africa Authorisation
Amazon launches Temu and Shein rival with \crazy low\ prices
CySEC Warns Against Unauthorized Investment Firms in Cyprus
Why Even the Highly Educated Fall Victim to Investment Scams?
Warning Against Globalmarketsbull & Cryptclubmarket
FBI Raids Polymarket CEO’s Home Amid 2024 Election Bet Probe
Currency Calculator