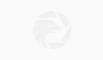简体中文
繁體中文
English
Pусский
日本語
ภาษาไทย
Tiếng Việt
Bahasa Indonesia
Español
हिन्दी
Filippiiniläinen
Français
Deutsch
Português
Türkçe
한국어
العربية
How to turn off the autocorrect feature on your iPhone
Abstract:If autocorrect is hurting rather than helping you, you can turn off the autocorrect feature on your iPhone with a few taps. Here's how to do it.
An iPhone's autocorrect feature can be useful for predicting and correcting the words you type, regardless of misspellings. But sometimes autocorrect gets it wrong and substitutes the wrong word, causing annoyance or awkwardness for the typist. If you're tired of the feature, you can turn off autocorrect on an iPhone in a few quick steps.Visit Business Insider's homepage for more stories. When you have a message you want to get across as quickly as possible or are distracted while typing, autocorrect can be a great feature to have on your iPhone. The idea that your phone can pick up on what word you mean to use, even if your spelling of it leaves much to be desired, is pretty impressive, and autocorrect is a valuable feature that many people appreciate. That said, it's not foolproof. There are occasions in which autocorrect gets it very wrong, which is an annoyance at best, and potentially disastrous at worst. Plus, some people just don't like or want the feature turned on. Thankfully, turning off autocorrect on your iPhone is a quick and easy process. Here's how to do it. How to turn off autocorrect on an iPhone1. From your iPhone's home screen, look for the “Settings” icon and tap on it to open a menu of options.2. Scroll down until you see the option for “General” and tap on it. You will then be taken to the next screen of options featuring settings for the basic workings of your iPhone. 3. Once on the “General” options screen, scroll down to locate the “Keyboard” selection, which will allow you to adjust your typing preferences. 4. Under the “All Keyboards” header, locate the “Auto-Correction” option. When enabled, the button will be colored green. 5. To disable autocorrect, click on the “Auto-Correction” button so that the button to the option's right is no longer green.6. Note that it may also be helpful and/or desirable to disable the options for “Auto-Capitalization,” “Check Spelling,” and “Predictive” as well. This ensures that when typing, your text will appear exactly as you type it rather than corrected for spelling, capitalization, etc. Disabling autocorrect on your iPhone can be reversed quickly should you later find the feature useful or desirable to use. Simply follow the same process as above and ensure that the button to the right of the relevant option in your keyboard settings screen is green.Related coverage from How To Do Everything: Tech:How to change your Apple ID on an iPhoneHow to diagnose and remove any virus from your iPhone'Why won't my iPhone charge?': How to diagnose and fix common iPhone charging problemsHow to change the name of your iPhone
Disclaimer:
The views in this article only represent the author's personal views, and do not constitute investment advice on this platform. This platform does not guarantee the accuracy, completeness and timeliness of the information in the article, and will not be liable for any loss caused by the use of or reliance on the information in the article.
Read more

Apple Stock Surges On Report Saying Autonomous Car Coming in 2025
Apple is accelerating its electric car project under Kevin Lynch Bloomberg News reported Thursday, with plans to unveil an autonomous vehicle as early as 2025.

Apple posts rare sales miss amid chip shortage, supply issues
Apple CEO Tim Cook says the global chip shortage clipped Apple sales by as much as $6 billion over the three months ending in September.

Apple Tops $2.5 Trillion Market Cap
Apple stock market cap exceeded $2.5 trillion Wednesday.
The new iPhone SE comes in 3 colors — here's how to decide which to buy - Business Insider
Apple just announced a smaller, cheaper iPhone that has the same processing power as the new iPhone 11. Here are the colors it comes in.
WikiFX Broker
Latest News
Will Gold Prices Continue to Rise Due to Trump’s Tariffs?
Miami Firm Owner Pleads Guilty to $6M Ponzi Scheme Fraud
NBI Cebu Arrests Forex Trader for Illegal Investment Solicitation
PU Prime's "Feather Your Trades" Contest! Begin
eToro Files for IPO with $5 Billion Valuation on NASDAQ
Is FizmoFX a Scam? Fraud and Account Suspension of Traders
BOJ to Announce Policy Decision This Week, Market Bets on a Rate Hike
Crypto.com’s Dual Front Battle: European Progress and U.S. Regulation
SEC Charges Nova Labs for Crypto Fraud and Violations
$TRUMP Token Soars: A New Era for Trump and Cryptocurrency?
Currency Calculator